Die extrem hohe Auflösung der Surface Pro 3 kann etwas nervig sein, wenn man gleichzeitig mit einem normalen Full HD Bildschirm arbeitet. Stellt man den dpi-Wert angenehm für den externen Bildschirm ein, ist auf dem Surface alles unbedienbar klein. Passt man den dpi-Wert an das Surface an, wird es auf dem Bildschirm matschig und man genießt nicht mehr die Vorteile der großen Auflösung.
Ich habe das Thema für Windows 8.1 zunächst mit der Installation der Original Intel Treiber für die Intel HD 5000 Grafikkarte gelöst. Der Treiber von Intel erlaubt nämlich im Gegensatz zu den von Microsoft angepassten Treibern die Einstellung individueller Bildschirmauflösungen (Custom Resolutions). Dies benötigt man, da das Surface-Display ein zwar praktisches aber auch ungewöhnliches 3:2 Format hat. Alle Standardauflösungen des Surface sind jedoch in den marktüblichen Formaten 16:9, 16:10 und 4:3. Stellt man diese ein, hat man einen schwarzen Balken an den Rändern. Die Installation des Intel-Treibers sei nur erfahreneren Anwendern empfohlen, das sich der Treiber nicht einfach mit dem grafischen Setup installieren lässt.
Man muss zunächst im Device-Manager den Microsoft Treiber für die Intel HD 5000 deinstallieren und auch die Nachfrage zur Löschung des Treibers von der Festplatte bestätigen. Danach will das Surface booten. Der Bootvorgang dauert extrem lange, aber nach bis zu zwei Minuten kann man sich wieder anmelden. Das Surface läuft nun mit einem Basistreiber von Windows 8.1 und kann keine externen Bildschirme mehr ansteuern. Jetzt kann man den direkt von der Intel-Website geladenen Treiber mit dem Setup von Intel installieren. Nach der Installation ist ein erneuter Reboot notwendig.
Ist der Intel-Treiber erstmal installiert, kann man nun im Intel HD Graphics Control Panel oder in der %windir%\system32\CustomModeApp.exe die eigene Auflösungen hinterlegen. Ich habe folgende Custom Resolutions erstellt:
- 1920×1280
- 1800×1200
- 1680×1120
- 1440×960
- 1320×880
- 1200×800
Alle diese Auflösungen werden mit 60 Hz erstellt und sind im 3:2 Format. Umso kleiner die Auflösung gewählt wird, umso größer werden Menus und Texte angezeigt. Die gewählten Auflösungen bringen eine ganz gute Abstufung. Weitere sind natürlich möglich, allerdings sollte man immer darauf achten, dass der erste Wert durch 3 und der zweite durch 2 teilbar ist.
Die oben erstellten Custom Display Resolutions im 3:2 Format erscheinen dann als einzeln hervorgehobene Werte im Slider in den Einstellungen für die Bildschirmauflösung in der Systemsteuerung und können somit einfach wiedergefunden und eingestellt werden:
Nachdem das Surface über Windows Update ein Firmware-Update gezogen hat, scheint wieder der Microsoft Treiber zu laufen. Zumindest komme ich nicht mehr ins Intel HD Graphics Control Panel. Das macht aber nichts, denn die Auswahl der zuvor eingestellten Auflösungen ist weiterhin über die Systemsteuerung möglich, wie im letzen Screenshot zu sehen ist.
Ich lasse das Surface am Arbeitsplatz erstmal mit 1440×960 laufen. Damit sind alle Bedienelemente auf dem internen Bildschirm ohne größere Unschärfen 50% größer.
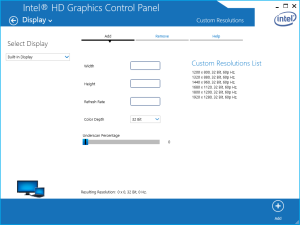
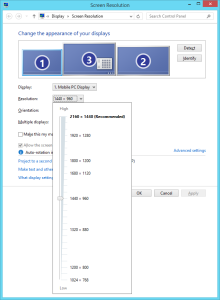
Weißt du noch welcher Treiber das war? Ich kann mit dem aktuellen zwar die Auflösung erstellen wie in Bild 1 aber nicht auswählen wie in Bild 2.